Quitar barba de una foto
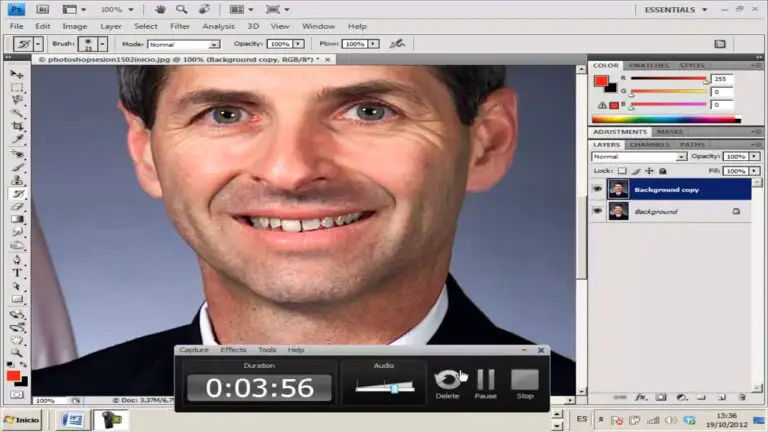
Eliminar objeto de una foto en línea
Pero, ¿y si quieres deshacerte de él, al menos para los selfies? Entonces utiliza estas aplicaciones gratuitas para eliminar el bigote en las fotos para Android e iOS. También puedes usarlas para ver qué aspecto tendrías sin ese rasgo y quizá te ayude a decidirte a deshacerte de él en la vida real.
Si no estás muy contento con tu aspecto en la foto, o si planeas cambiar tu estilo, la aplicación será una ayuda indispensable. Sube una foto, añádele nuevos elementos y elimina los innecesarios.
A pesar de que la aplicación está diseñada para editar fotos de hombres, también permite editar fotos de mujeres, incluido el cambio de peinado. Puedes guardar fácilmente los resultados de los cambios en la galería.
Además de eliminar el bigote, existe la opción de eliminar objetos o personas no deseados de la foto, y eliminar los pies de foto. También podrás eliminar imperfecciones de la piel, especialmente el acné.
Cuando miras tus fotos, ¿te parece que ya no tienes bigote? ¿Te verías más joven y mejor sin él? La aplicación te ayudará. Un par de clics y ya no tendrás bigote en la cara.
¿Cuál es el filtro que elimina la barba?
Dirígete al modo selfie de Snapchat, pulsa filtro, luego busca filtros en la parte inferior derecha y busca "sin barba". Haz una foto o un vídeo, guárdalo en tu carrete y súbelo a TikTok e Instagram, o a Facebook, si eres un boomer.
¿Hay alguna aplicación que elimine la barba?
YouCam Makeup es la mejor app para eliminar barbas de fotos en iPhone y Android en 2023. Simplemente sube tu foto a la app, y aplica el filtro de afeitado limpio, podrás verte sin vello facial de forma instantánea y natural.
Eliminar a una persona de una foto en línea
Aparecerán dos contenedores encima de la foto. Uno estará situado en el área que haya marcado. El segundo deberá arrastrarse hasta el lugar desde el que desee copiar píxeles para rellenar la selección.
Haz clic en "Aplicar". La aplicación recordará los cambios realizados. Continúa trabajando en la foto y mejórala con otras herramientas o guarda el resultado obtenido pulsando el botón correspondiente desde arriba.
Los usuarios pueden superponer filtros, añadir texto, suavizar imperfecciones de la piel y hacer muchas otras cosas. Todo esto requiere sólo la imagen original, y el resto de la aplicación puede hacer por sí mismo, ofreciendo la herramienta adecuada.
Lo principal es no olvidar que es más adecuado para objetos pequeños, y usted no será capaz de eliminar algo que ocupa la mayor parte de la foto. Pero todas las pequeñas cosas desaparecen en cuestión de segundos.
Eliminar objetos de fotos gratis
Hay varias formas de eliminar el vello facial en Photoshop, y la que utilices dependerá de la imagen con la que estés trabajando. Si el vello es relativamente fino y no hay demasiada cantidad, la herramienta Tampón de clonar se puede utilizar para simplemente pintar sobre él.
Para el pelo más grueso o áreas más grandes, el Pincel corrector puntual puede ser una mejor opción. Y para pelos muy rebeldes, puede ser necesario el Relleno según contenido. Veamos cada uno de estos métodos con más detalle.
El Pincel corrector puntual se encuentra en la misma barra de herramientas que la herramienta Tampón de clonar. Funciona de forma similar, pero en lugar de pintar sobre el vello facial con píxeles de otra área, intenta generar automáticamente píxeles de reemplazo.
Esto puede ser útil si el vello es particularmente grueso o si hay muchos pelos individuales que eliminar. Simplemente haz clic y arrastra sobre la zona que quieras arreglar, y Photoshop hará todo lo posible para rellenar los huecos.
Si ninguno de estos métodos te da buenos resultados, puede que tengas que recurrir al Relleno según contenido. Se trata de una técnica más avanzada que requiere que hagas una selección alrededor del área que quieres rellenar y, a continuación, elijas Edición > Relleno > Contenido en el menú.
Quitar el filtro barba
Cuando creas retratos, los pelos sueltos o el vello facial raro pueden distraer la atención del aspecto general de tu trabajo. Por suerte, hay muchas formas de eliminar los pelos que distraen la atención y, al mismo tiempo, preservar la integridad y la calidad de tus fotos.
Con las herramientas Pincel corrector y Pincel corrector puntual, puedes pintar sobre los pelos sueltos y Photoshop los integrará perfectamente en el fondo existente. Asegúrate de duplicar la capa antes de empezar para poder deshacer los cambios.
Al igual que el pincel corrector, la herramienta Tampón de clonar te permite capturar completamente un fondo y utilizarlo para pintar sobre un área, lo que puede ser útil con el pelo que se encuentra sobre la piel o sobre fondos estampados.
Si es necesario, ajusta el tamaño del pincel y la opacidad (lo opaco o transparente que es) en la configuración del pincel en el menú superior, y luego pinta cuidadosamente sobre los pelos individuales con tu color de muestra.
